

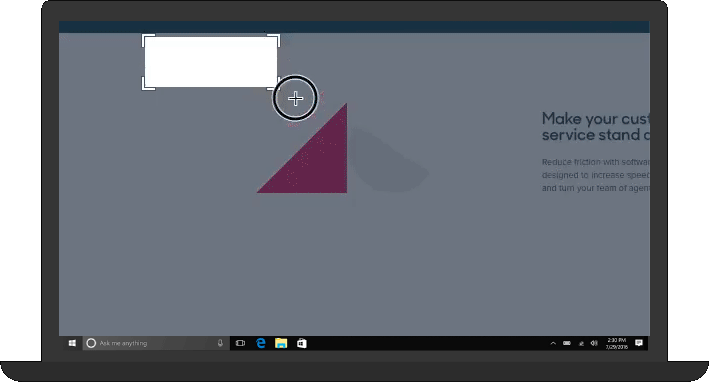
Record any portion of your screen (or the whole screen) with Screen Recorder in Snipping Tool Thankfully, Windows 11 has a built-in application for recording your screen, but there are other methods as well. You can record a process or just something funny you’d like to share with others or save for later. Recording your screen in Windows 11 allows you to capture anything that’s taking place on the screen, just like you’d record something with a camera. Follow these steps to learn how to screen record on Windows 11. While taking a screenshot on Windows 11 couldn’t be easier, knowing how to record your screen on a desktop or laptop isn’t as obvious.

If you’re a video creator, have plans to become one, or share gaming or demonstrational content, this could be something you use all the time. To open the Snipping Tool, select Start, enter snipping tool, then select it from the results.Screen recording can be an incredibly useful tool. To use the Snipping Tool with only a mouse: A notification also appears once you're finished taking a screenshot, select it for more editing options.
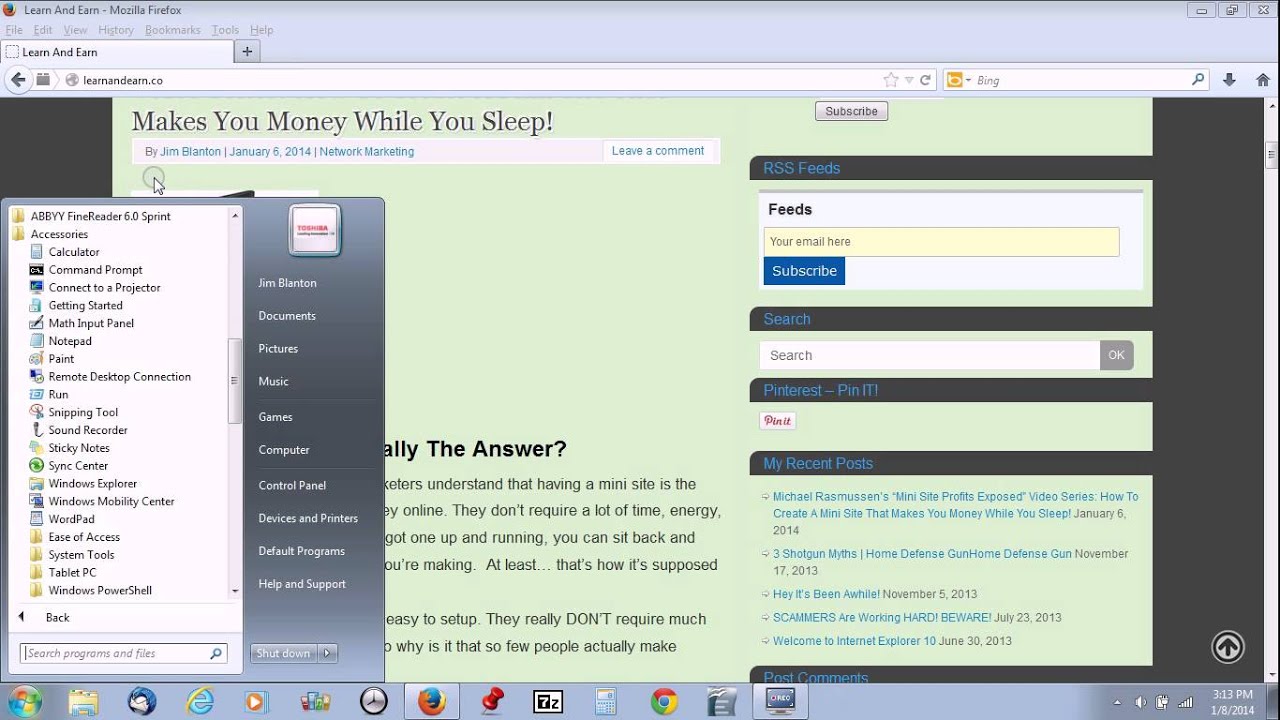
The screenshot is automatically copied to your clipboard. You can change the shape of your snip by choosing one of the following options in the toolbar: Rectangular mode, Window mode, Full-screen mode, and Free-form mode. The desktop will darken while you select an area for your screenshot. To use the Snipping Tool when you have a mouse and a keyboard:


 0 kommentar(er)
0 kommentar(er)
